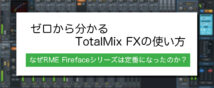Selection
話題の製品を実際に試してみたらこうだった!夏の自由研究編「ハードのアンプシミュレーターの音色チェンジをDAWでコントロールしてみよう!」

音色チェンジはDAWにお任せ!
神田店レコーディングスタッフが、実際にしっかりと使ってみて話題の製品の実力を実体験レビューする本シリーズ!今回のテーマは、夏休みの実験教室な感じで「ハードのアンプシミュレーターの音色チェンジをDAWでコントロールしてみよう!」です。
昨今のAxe-FX 2やKEMPER、Line 6といったハードのアンプシミュレータの高機能&高音質化に伴って、一台でLiveをこなしちゃうなんて人も増えてきていると思います。それと並行して、バンドメンバー以外の音をDAW等から出すという、いわゆる「同期」もはや定番になって来ております。
この「同期」って、クリックに合わせて音を出す以外にも使えるのってご存知でしょうか?
サクッと答えを言うと「MIDI信号」です。ハードウェア音源全盛の人達からしたらそんなこと知ってるよってのも、意外とこういったことに結びつかなかったりするものです。今回のタイトルである「ハードのアンプシミュレーターをDAWでコントロールしてみよう!」は、まさにMIDIを使ってエフェクトの踏み変え等を自動化してしまおう!ってことです。意外と盲点らしく、ウチの若手スタッフ達も「お〜〜!」となってました(笑)
今回の環境はすべて神田店の店頭にあって、個人的に使い慣れてるといった理由だけで「Presonus/StudioOne」と「Line6/Helix」を使って説明しますが、基本がわかればどのDAWだろうと、どの機種(機種によってコントロール出来る値は違いますが)だろうと同様にコントロール出来ると思います。
まず初めに、昨今のモデルは大体USB端子がついているので、ドライバー等を入れて接続すればAudio/MIDI設定に表示されると思います。MIDI信号の「入力先」と「出力先」をHelixを選択。次に基本中の基本である「MIDI CH」をDAWとハードで合わせる必要があるので、とりあえず1chにします。ちなみに2Out以上あるMIDIインターフェイスを用意して信号を分ければ、ギタリストが複数居てもコントロール同時にコントロール出来ます。
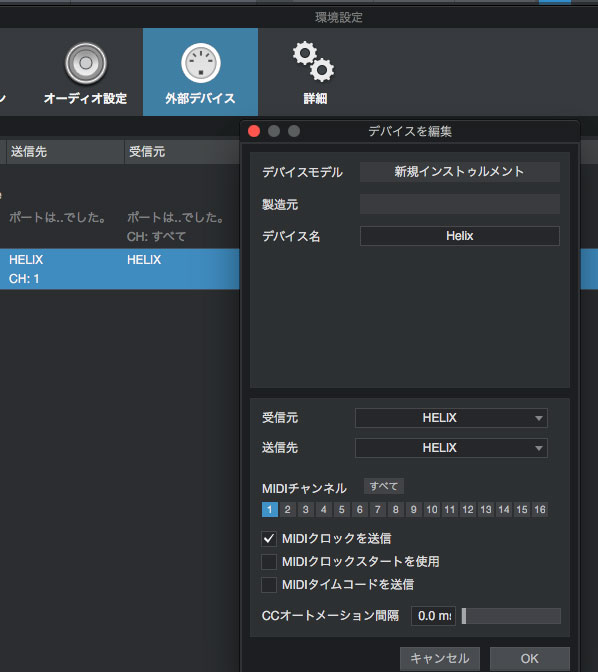
次にご自身のDAWでオートメーション用のトラックを作成し、コントロールしたいCC番号等をアサインし、必要に応じたオートメーションを書きます。普段からミックスの際にオートメーションを書いてる人なら、ハード側の設定方法を覚えるだけで特に問題もなくサクサク行けると思います。どの番号が何をコントロール出来るかはハードウェアごとに違うのですが、大体マニュアルの最後の方に一覧表が乗ってますので、それをチェックしてみてください。
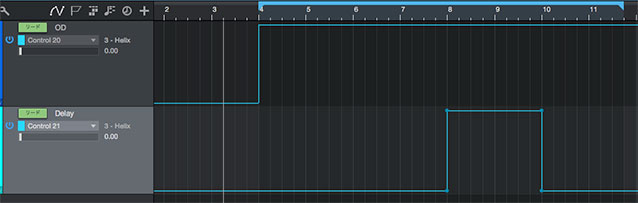
写真では、4小節目でHelix側でCC20にアサインしたオーバードライブのON、8小節目に更にディレイ(CC21)をONして10小節目にOFFってな感じです。演奏しながら自分で踏み変えると結構忙しいです。。Helixユーザー向けの説明になりますが、(特に新しい技術でもないので、どの機種でも同等のことは出来るとおもいます。)個別のエフェクトのON/OFF(=Bypass)を設定する「Bypass Assign」というメニューが有り、それぞれのエフェクトに個別の番号を覚えさせるだけで完了です。経験上、エフェクトごとにトラックを分けておくと管理しやすいと思います。個別のエフェクトのON/OFFではなくプリセットごと変えたい場合はさらに簡単で、プログラムチェンジ(Studio Oneだとcc3でした)を書くだけです。以下の画像では、4小節目からプリセット1(クリーントーン用)で、8小節目からプリセット3(歪み用)に変わるように書いておりあます。変えたいタイミング(の気持ち前目がお薦め)に次のプリセット番号の数字を打つだけとかなりシンプルです。

※表示が小さいので補足すると4小節目の1つ目の点の値が「1」、8小節目の2つ目の値が「3」です。StudioOneの場合、右クリックすると正確な数字が打てます。
こだわればこだわるほど複雑な踏み変えが必要になり、踏み間違えたりそっちに意識が引っ張られて演奏の方がおろそかになっちゃう、、、なんて悩みとこれでお別れです。一度頑張って入力しておけば、もはや足元はフリーです。ワイアレスも追加してステージ上を自由に動き回ってください!
記事担当/澤田