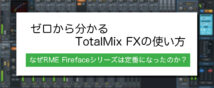Selection
ゼロから分かるTotalMix FXの使い方ーなぜRME Firefaceシリーズは定番になったのか?

RMEの魅力は”TotalMix FXの使い易さ”
店舗での接客で必ず話題に上がるRMEのオーディオインターフェイス。今回は、気付けばRME製品を10年近く使っている私が、既に定番となって久しいFirefaceシリーズの使い方について解説をしてみようと思います。さて、これらRMEの製品群ですが、多くの方は以下のポイントを評価しているように思います。
- 制作だけでなくオーディオ界隈の方も注目する音質
- ドライバーの堅牢性
- TotalMix FXによる自由なルーティング
ドライバーについては特に優秀で、Audio I/Oが原因でDAWがクラッシュする事はほぼありません。音質についてはUCXやUFXⅡ、802などそれぞれ傾向も少し異なりますのでここでは特に触れませんが、同価格帯では良好な評価を得ているように思います。
さて、ここから先は、タイトルの通りTotalMix FXについて詳しく触れて行こうと思います。最初は難しい部分もありますが、慣れるととても便利です。基本的な操作から、どういう時になにを使うか?までを書いて行こうと思っています。長いですが、一緒に頑張りましょう。
TotalMixの基本ーまずは3段それぞれの役割を覚える
Firefaceシリーズも、その他オーディオインターフェイスと同様に、Mac/Winともにドライバーをインストールする必要があります。「TotalMix FX」は専用のミキサーソフトウェアで、Firefaceシリーズのドライバーと同時に自動的にインストールされます。
Synthax Driver ダウンロードページ
https://synthax.jp/drivers.html
※ページ左の「USB」「HDSP(e)/Thunderbolt」などをクリックしますと、プルダウンが表示されますのでお持ちの製品のドライバーを選択してください。
TotalMix FXでできることは、大まかに以下の2つです。
- 入出力のルーティング
- リバーブやコンプレッサーなどのエフェクト処理
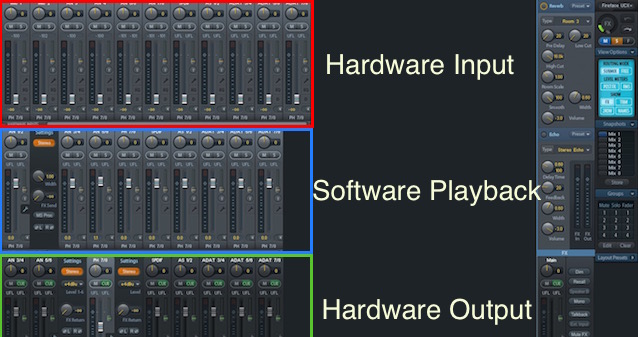
まずは入出力のルーティングから見て行きましょう。
TotalMix FXの画面はシンプルで、1段目がオーディオインターフェイスからの入力信号を受け取る「Hardware Input」、2段目がパソコンからの再生信号を受け取る「Software Playback」、3段目がオーディオインターフェイスの出力先となる「Hardware Output」です。
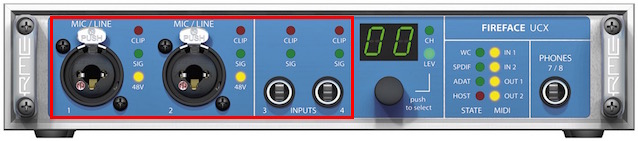
例えばFireface UCXの場合、1chと2chがMic Inputですが、ここにマイクを繋ぐと「TotalMix FXの1段目の1chと2chに信号が流れる」という形になります。1chにマイクを接続した場合、先ほどのTotalMix FXの図で行くと「Hardware Inputの一番左側の1chのメーターが光る」という状態になるはずです。なお、3ch以降も同様です。
2段目は、Pro ToolsやCUBASE、またはiTunesなど、パソコン側で再生した音が表示されています。通常は、DAWで再生した信号は2段目の1,2chに流れる設定になっているはずです。3ch以降は、クリックだけを別系統で送る用途などで使います。

3段目の1ch,2chなどの数字は、それぞれ背面のBALANCED LINE OUTPUTS等に割り当たっています。つまり、3段目の1,2chに信号が流れて来ていれば、BALANCED LINE OUTPUTSの1,2番から出力されているということです。
まずはTotalMix FXの画面を3分割し、それぞれの役割が異なることを理解しましょう。
<<よくある質問>>
Q.TotalMix FXを開くと2段になっているのですが、なぜですか?
A.お使いのパソコンのディスプレイ解像度によっては、3段表示ができない場合があります。その場合、Hardware InputとSoftware Playbackが1段目に表示されるような設定になります。強制的に3段表示に戻すためには、TotalMix FX上の右側の「SHOW」項目より、「2ROW」をクリックして下さい。
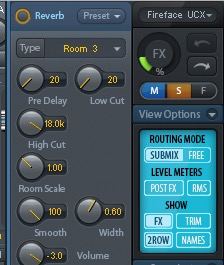
※画像の右下の「2ROW」が点灯していると、2段の表示になります
TotalMix FXの基本2ー実際に音を出してみる
それではさっそくパソコンからの出力をFireface UCXのヘッドホンアウトから聴いてみます。
まずはお手持ちのDAWのオーディオデバイスを「Fireface UCX」に変更します。Pro Toolsの場合はプレイバックエンジンの変更、Cubaseの場合はVSTオーディオシステムなどですが、この辺りは各DAWのヘルプをご参照下さい。
おそらく、何も設定しなくても音が聴こえると思います。ここでTotalMix FXを見てみましょう。
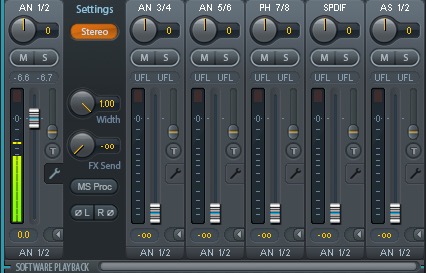
iTunesやDAWからの信号は、2段目の「Software Playback AN 1/2」に落ちてきています。
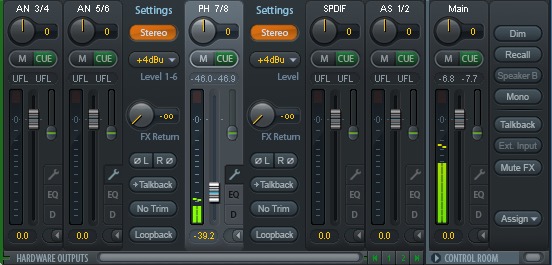
3段目ではPH 7/8(PHはhead”ph”oneの略)とMainのメーターが振れています。
これは、Software PlaybackのAN 1/2の信号が、PH 7/8とMainから出力されているという事を指します。
※ちなみにMainは初期設定ではBALANCED LINE OUTPUT 1/2です
この状態でPH 7/8のフェーダーを上げ下げすれば、ヘッドホンの音量が変わります。
Main側も同様にフェーダーの上げ下げで出力ボリュームが変わります。
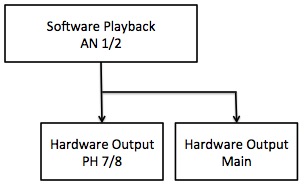
この信号の流れを図にすると、このような形です。2段目のAN1/2から、3段目のPH7/8、そしてMainに信号が流れています。3段目のPHはヘッドホン、Mainは背面のアナログアウトの1/2chがデフォルトで当たっておりますので、そこから音が出力されるという仕組みです。
もちろん、PH7/8やMainだけでなく、同じ信号を別のチャンネルに送ることも可能です。
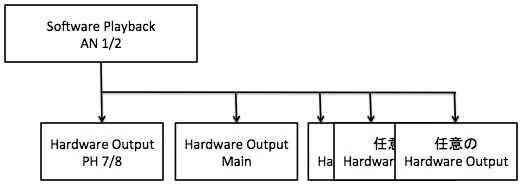
なぜこのような信号の流れが必要かというと、例えばモニタースピーカーが複数台あったり、レコーディングの際プレイヤーに送る用のCueを作る際に活用できるからです。なお、ここでメーターが振れていない方もご心配なく。任意のHardware Outputに信号を送る方法を次項で説明します。
<<これが分かればOK!ルーティングのやり方>>
信号の流れが理解できたところで、次は自分でルーティングをしています。
TotalMix FXでのルーティングは非常に簡単です。ここが分かれば99%理解したと言っても過言ではありませんので、是非習得して下さい。
- 手順1.信号を送る先を指定
送り先のHardware Outputをクリックする
→他のチャンネルと色が変わります(画像で白くなっているところが選択されています)
- 手順2.何を送るのか?を選択
送りたいHardware InputないしSoftware Playbackのフェーダー上げる
→基本的には0dB(Ctrlを押しながらクリックorダブルクリック)で大丈夫です
以上です。もう一度書きますが、「送りたい先を選択した状態で、送る元のフェーダーを上げる」です。
この理屈が分かれば、こんな応用が効きます。
例)レイテンシーが気になるので、ダイレクトモニタリングしたい場合
ボーカルなどを録音する時、通常はDAWを通してモニタリングを行いますが、レイテンシー(=遅延)が気になる場合はダイレクトモニタリングを行います。外部の楽器が接続された任意のHardware Inputを、Hardware OutputのPH7/8等に送ってあげれば、DAWを通らずに直接ヘッドホンに送られるため、レイテンシーを抑えることが可能です。
例)オケとクリックを別バランスで送ってあげたい場合
レコーディング時(ライブでも何でも良いのですが)、自分の返しとオケ、クリックをそれぞれ異なるバランスで演者に送りたいとします。クリックを3/4ch、オケを1/2chなどで鳴らし分けてあげれば、TotalMix FX上で簡単にバランスが変えられます。
TotalMix FXの基本3ーエフェクト処理してみる
TotalMix FX上では、Comp/EQ/Reverb/Delayの4種類のエフェクト処理が可能です。
※Babyface Proのみ、内部DSPがUCX以上の機種と異なるため、Compセクションがありません
Hardware Input、Hardware Outputには、「スパナのマーク」、「EQ」、「D」という3つの設定項目があります。

[EQ]と[D]をクリックした時の図
スパナのマークをクリックすると、一般的なAudio I/Oと同じくチャンネルごとにGainの調整やファンタム電源(48vというボタン)、Stereo/Mono化などの設定が選べます。その下部に「EQ」と「D」という二つの項目が、その名の通りEQとDynamicsです。
※Tips:なお、Auto Setという優秀なピーク防止機能がありますが、これはあくまで突発的なピークに対してマイクゲインを下げるものですので、リミッティング的な意味合いを持つものではありません。ですから、用途によってCompと使い分けを行うことが可能です。
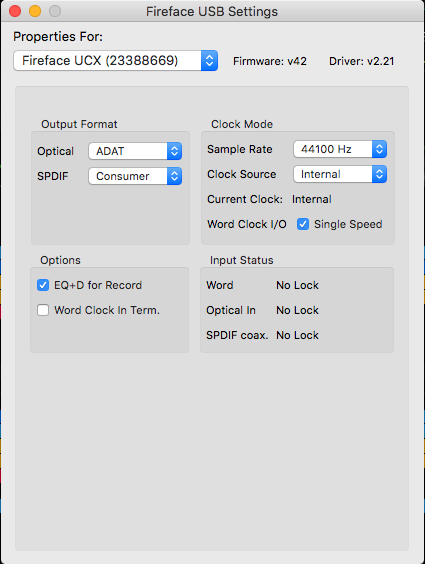
なお、これらのエフェクトを掛け録りで利用したい場合は、Fireface Settingから「EQ+D for Record」を選択します。
Reverb/Echoについて
続いてはReverb、Echo(=Delay)について。
Totalmix FX上で、PCに負担を掛けることなく内部DSPを用いて空間系エフェクトを掛けることが可能です。主な使い所は「ボーカル録音の際に歌いやすくしてあげる」というところかと思います。アナログミキサーをご存じの方であれば、センド/リターンと同じような使い方が可能です。
設定方法は以下の通り。良くある例としては、このような形でしょうか。
目的:自宅でボーカルを録音する時に歌いやすいモニターミックスを作りたい
接続:Hardware Inputの1chにマイクが繋がっていて、自分はHardware Outputの7/8chからヘッドホンでモニターしている
この場合は…
- 1.画面右部のFXという部分をクリックしてエフェクトパネルを表示させる
- 2.使いたいエフェクト(今回はReverbとします)のON/OFFボタンをクリックする
- 3.モニターミックス先のHardware Output 7/8chのFXリターンのフェーダーを上げる
- 4.Reverbを送りたいHardware Input 1chのFXセンドのフェーダーを上げる
という流れでエフェクトの設定をしていきます。

Reverbの設定(種類など)はエフェクトパネルから、掛かり具合は各チャンネルのセンドを操作します。
TotalMix FXの基本4ーループバックを使って動画配信を行う
ここまででほとんどの使い方は抑えたと言っても過言ではありません。あとは、細やかな機能をマニュアルなどから索引することが出来るはずです。最後に、使用頻度の高い「ループバック」のご紹介をしておきます。
ループバックとは、Hardware Outputに落ちてきた信号を同チャンネルのHardware Inputに戻す機能のことです。
これだけだとわかりづらいと思いますが、例えばYoutubeやニコニコ動画などで動画配信を行うことを想定してみましょう。動画配信のソフトウェアは通常音声入力が1系統しかありません。そんな中、コメンテーターがHardware Input 1,2chに接続されたマイクを用いて話をして、Hardware Input 3,4chにiPodからBGMを入力して、Software Playbackの1/2chからはDAWやYoutubeからの出力が…という多chの配信をやろうと思うと、信号を一度一箇所にまとめてあげる必要があります。
上で言っていた信号の流れは、図にするとこのような形になります。
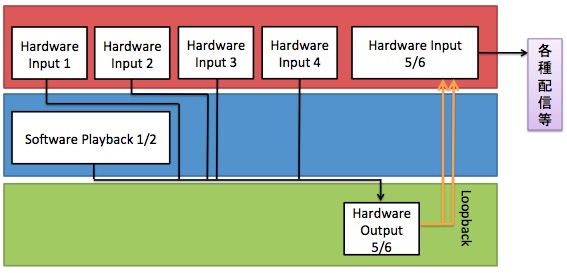
言葉で言うとごちゃごちゃしてしまいますが、図示すると意外にもシンプル。要するに、「複数のチャンネルをまとめてInputに戻せます!」という機能ということです。あとは配信ソフトウェアでFirefaceをDriverで掴んであげればOKです(チャンネル指定出来ないソフトウェアの場合はHardware Output 1/2chにまとめましょう)。
この理屈を応用すれば、例えばTotalMix FX上で用いたReverbをDAWに流し込む事も可能です。Hardware Output 5/6chにFXリターンでReverbを送ってあげて、それをループバックでHardware Input 5/6chへ、そしてDAW側のオーディオトラックのInputをFirefaceの5/6chにしてあげるだけです。ここで混乱してしまう方は、一旦立ち戻ってルーティングをおさらいしてみましょう。
まとめーまずは音を”送る”ことに慣れよう!
いかがでしたでしょうか。後半部分はさておき、少なくともTotalMix FXの基本2までは必ず押さえておきましょう。これさえわかれば、まずは入出力のルーティングが理解出来たことになります。一見難しそうに見えるTotalMix FXですが、理解してしまえばこれほど便利な機能はありません。私個人もこの機能があるからこそ長くRMEを使っていると言っても過言ではありませんし、世間のRMEユーザーもひょっとするとこうした方が多いのかも知れません。定番には定番たる所以があり、それは音質だったり安定性だったりするのかも知れませんが、この利便性の高さ・ルーティングの柔軟さも重要なファクターであることは間違いありません。
Audio I/Oの購入や買い替えなどをご検討の方は、この機会に是非RMEシリーズも視野に入れてみて下さい。以上、TotalMix FXの使い方まとめでした!
製品・販売価格一覧
RME / Babyface Pro FS
RME / Fireface UCX II
RME / Fireface UFX II
RME / Fireface UFX+