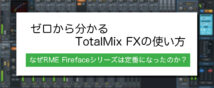Review
Erica Synths 製品紹介〜Pico Drums〜

Erica Synths Pico Drumsの使い方
3HPのコンパクトなモジュールで人気のあるErica Synthsより、ドラムモジュール「Pico Drums」の使い方を徹底解説!!

Pico Drumsとは
Pico DrumsはDrumsという名前ですが、実際は12bit/44khzのプレイバックサンプラーモジュールです。
2つのトリガー入力を装備しており、2種類のサンプルを鳴らすことが可能です。

64個のサンプルがモジュールのメモリー内に保存されており、透明のCTRLツマミの下にある6つのLEDの光り方で現在のサンプルを表します。
クリック付きのエンコーダーとなっているCTRLツマミでは光っていない状態だとサンプルのセレクトを行います。
DRUM1/2スイッチで後述するTR1/2インプットで鳴らすことができるサンプルのどちらを設定するかを選択します。
EXCL/INDはTRインプットに同時にトリガーを入力した際、二つのサンプルが同時になるか、TR1だけを優先して鳴らすかを選択します。
これはオープン・クローズハイハットのようなサンプルをDRUM1/2に読み込ませておいてクローズを優先させるときなどに便利です。

TR1/TR2のジャックはDRUM1/2に対応しておりそれぞれのサンプルを発音させるためのトリガーインプットジャックです。
CV INジャックはDRUM1のパラメーターをコントロールするための入力です。
外部CVによるコントロールはDRUM1のサンプル・ピッチ・ディケイ・ボリューム(音量)のいずれか1つをコントロールすることが出来ます。
CV INでコントロールするパラメーターの設定方法
●DRUM1/2スイッチを1側に上げる
●CTRLツマミをエンコーダーもしくは6つのLEDが点滅するまで長押しする。
●6つのLEDが点滅している状態でサンプルの選択、緑の点滅でピッチ、赤の点滅でディケイ、黄の点滅でボリューム
●上記の点滅がCTRLを回すことにより切り替わりCVコントロールするパラメーターを選択
●パラメーターを決めたら再度CTRLを押せば設定完了です。
もちろん外部CVだけでなくCTRLツマミで直接パラメーターをコントロールすることも可能です。
CTRLツマミを押す度に光る色が変化します。
OUTジャックからはトリガーされたDRUM1/2の音が出力されます。
TR1/2両方にトリガーを入力した場合、二つの音がミックスされて出力します。

CTRLが緑の時がピッチの設定。
外部CVでピッチをコントロールする場合、長いサンプルを鳴らしている状態だと発音の途中でもピッチを変更することができます。

画像ではわかりにくいですが、赤の場合はディケイの設定。
デフォルトでは保存されているサンプル一回分の長さに設定されており、音の長さを短くすることのみできます。
残念ながらサンプルのスタートを変更することはできず、サンプルに完全に依存します。

黄色に光ってる場合は音量を設定できます。
DRUM1/2のサンプルごとの音量差の調節ができ大変便利です。
サンプルの設定の保存・呼出
Pico DrumsはDrum1/2に読み込んだサンプルと変更したピッチ・ディケイ・ボリュームの設定を6種類保存することができます。
立ち上げ時は1番目に保存した内容を自動的に読み込みます。
保存・呼出の方法はCVコントロールの設定方法とほぼ同じ容量でCTRLボタンを長押しします。
その時DRUMスイッチはDRUM2側へ下げ他状態で長押ししてください。
するとCTRLが緑に点滅してLEDが一つ光ります。
そしてCTRLを回していくとLEDが一つづつ光る場所が移動していきます。
このLEDの光る位置が保存された設定を呼び出すバンクを表します。
緑に点滅している状態で任意のLEDが光るところでCTRLを押すと設定が呼び出されます。
CTRLを回していくとそのうちCTRLの点滅が赤に変わります。
赤く点滅している場合は設定を保存する場所の選択となります。
呼出と同じように現在DRUM1/2で選択されている設定を任意のバンクに保存するにはCTRLを押して完了です。

工場出荷時には64個のサンプルが予めロードされているので、購入されればすぐに様々な音を出すことが出来ます。
しかし、別売りのPico Drum Programmerを使えば自分で好きなサンプルを流しこむことができます。
サンプルの流しこみはGoogle Chromeアプリで行います。 https://chrome.google.com/webstore/detail/erica-synths-pico-drum-pr/mnjnpamhicgfdemmnppjgiphagochaki?utm_source=chrome-ntp-icon

Pico DrumsのモジュールへProgrammerの接続は上の画像の向きで接続します。
Ericaのマスコットキャラのプリントがモジュールの下側を向くように刺します。
USBケーブルを刺してPCと接続してからモジュールの電源を入れます。
モジュールをむき出しの状態で電源を入れる形になるので、ショートしたり触れたりしないようご注意ください。

正常に接続するとツマミが薄く赤く光りSAMPLE RECEIVEモードに入ります。
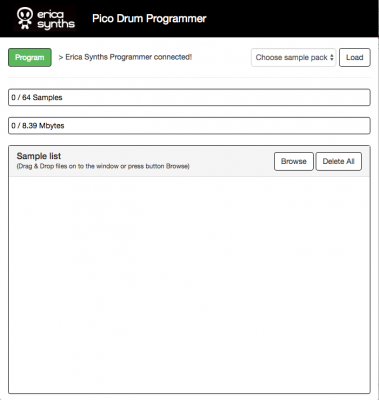
上の画像がアプリを立ち上げ時の画面です。
下のSample Listへ追加したいファイルをドラッグします。
ファイル形式は16bit 44.1Khzで本体の要領以内(8.39MB)のファイルであれば長尺のサンプルでも読み込み可能です。
※その際は呼び出せるサンプル数が減ります。
要領以内であれば64個までのサンプルを読みこませることが可能です。
流しこむサンプルの準備ができたらエディター左上の「PROGRAM」ボタンを押すとモジュールへサンプルの書き込みを行います。
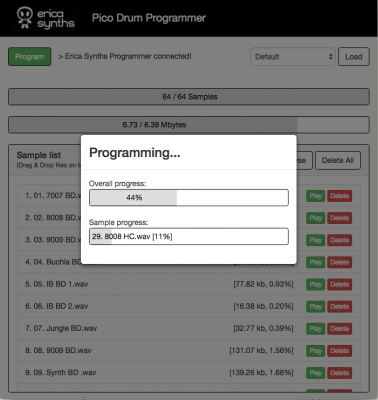
書き込み中のエディターはこんな感じです。
工場出荷時のサンプルに復帰させる場合はエディター右上の「Chooes Sample Pack」のメニューをクリックし「Default」を選んで隣のLoadボタンを押すと Sample list にファクトリーのサンプルがロードされます。
もしProgrammerがうまくPCで認識されない場合はVCPドライバーを下記URLよりインストールしてください。
http://www.ftdichip.com/Drivers/VCP.htm
また、Erica Synths Pico Drumsの専用エディターにはデフォルトのサンプル以外にもRicard Devine,Baseck等のアーティストが作ったサンプルパックが有るのをご存知ですか?
Pico DrumsのBaseckサンプルパックを使用してMalekko Varigate 4+と一緒に鳴らしてみた動画がこちらです。
動画ではVarigate 4+のCVトラックを使ってPico Drumsの片方のチャンネルのサンプルを切り替えています。
以上Pico Drumsの使い方でした。
製品・販売価格一覧
●Erica Synths/Pico Drums

お問い合わせ先